Cara Mengatasi Error 403 Forbidden di WordPress
Hai kamu yang di sana, kami mau tanya nih, kira-kira apa yang akan kamu lakukan jika ketika berselancar di dunia maya ataupun sedang googling kemudian kamu mengunjungi suatu situs, namun sayangnya situs website tersebut tidak dapat diakses dan malah muncul pesan error 403 forbidden, tentu kamu sedikit kecewa dan langsung meninggalkanya bukan, lantas bagaimana jika situs website tersebut adalah website milik kamu ?
Jika Kamu pengguna wordpress dan situs websitemu baru saja muncul pesan Error 403 Forbidden, tenang saja karena kamu saat ini sedang menemukan artikel yang tepat. Pada artikel ini kami akan membahas cara mudah menangani atau fix error 403 forbidden pada situs wordpress yang kami bahas secara lengkap. namun sebelum masuk pada penanganan, alangkah baiknya kamu harus tahu terlebih dahulu apa itu 403 forbidden dan apa penyebabnya.
Apa itu 403 Forbidden ?
Jenis Error 403 Forbidden
- 403 Forbidden
- 403 forbidden request forbidden by administrative rules
- HTTP Error 403 – Forbidden
- Forbidden: You don't have permission to access [directory] on this server
- Access Denied You don't have permission to access
- Access to this resource on the server is denied!
Penyebab Error 403 Forbidden pada Wordpress
- Terdapat kesalahan hak akses pada folder public_html.
- Pengaturan pada file .htaccess berubah.
- Terdapat plugin yang bermasalah.
Cara Pertama Mengatasi Error 403 Forbidden
- Login Cpanel.
- Cari dan pilih Domains.
- Pilih /public_html/ sesuai dengan nama domain kamu.
- Cari file .htaccess.
- Jika tidak ketemu, coba show hidden file dengan memilih menu setting di pojok kanan atas, kemudian centang pada document root dan sesuaikan dengan domain kamu, beri cetang juga pada Show Hidden Files (dotfiles) lalu pilih save.
- Klik kanan pada file .htaccess, kemudiah pilih download.
- Setelah memiliki cadangan file .htaccess, kemudian hapus file .htaccess tersebut dengan klik kanan pada file .htaccess terlebih dahulu lalu pilih delete.
- Beri centang pada permanently delete jika kamu sudah memiliki cadangan file .htaccess, kemudian pilih Confirm.
- Buka dan cek kembali situs website kamu yang error tadi.
- Jika cara pertama ini berhasil, silakan masuk ke dashboard wordpress kamu untuk mengembalikan file .htaccess yang baru.
- Pada Dashboard wordpress pilih Setting kemudian pilih Permalinks, tanpa melakukan perubahan setinggan apapun, langsung saja pilih Save Changes.
Maka file .htaccess yang kamu hapus tadi akan tersedia kembali di public_html.
Cara Kedua Mengatasi Error 403 Forbidden
- Login Cpanel.
- Pilih File Manager.
- Cari Folder public_html.
- Klik Kanan public_html kemudian pilih Change Permissions.
- Ubah nilai permissionsnya menjadi 755 dengan memberi centang sesuai pada gambar di bawah ini.
- Simpan dengan klik pada Change Permissions.
- Buka dan cek kembali apakah website kamu sudah kembali normal atau belum.
Cara Ketiga Mengatasi Error 403 Forbidden
- Login Cpanel.
- Pilih Domains.
- Pilih /public_html/ sesuai domain kamu.
- Buka folder wp-content dengan klik 2x.
- Klik kanan folder plugins kemudian pilih rename.
- Rename folder plugins menjadi plugins-nonaktif kemudian pilih Rename File. melakukan rename -nonaktif hanya untuk pengetesan saja dengan begitu wordpres tidak mengenali folder plugins-nonaktif menjadi bagiannya. sehingga plugins tidak akan dieksekusi.
- Buka dan cek kembali situs wordpress kamu, apakah sudah kembali normal atau belum.
Cara Keempat Mengatasi Error 403 Forbidden
- Download file htaccess.zip melalui link di atas.
- Pada cara pertama kita menghapus file .htaccess, sekarang kita upload file .htaccess yang kamu download melalui link di atas.
- Pastikan kamu berada bersama folder wp-content, kemudian pilih upload.
- Extrac terlebih dahulu file htaccess.zip, didalamnya terdapat file bernama .htaccess
- Upload file .htaccess. jika muncul pesan overwrite, pilih yes.
- Cek kembali situs web kamu apakah sudah normal atau belum.











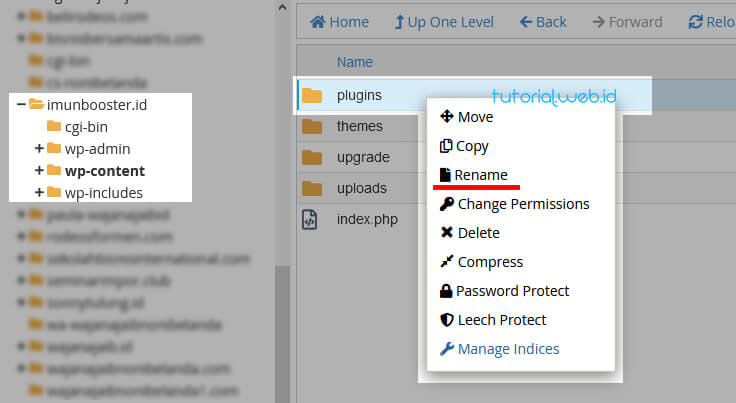


2 Komentar